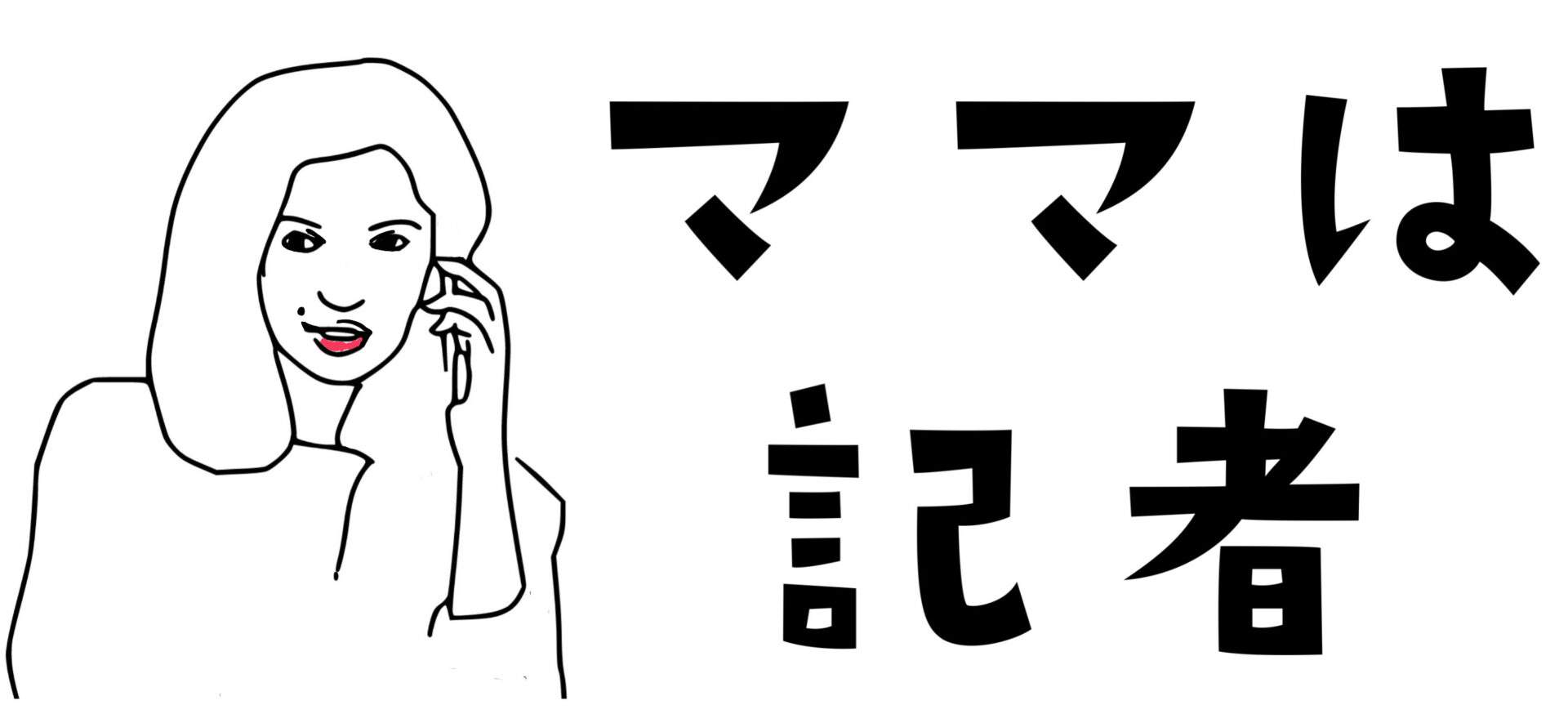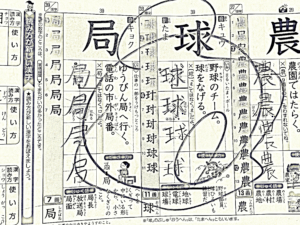ライフハック的な話ですが、サピックスに限らず自宅で仕事するすべての人に使える技だと思います。iPadやiPhoneで簡単に書類をPDF化できて、サピックスのプリント管理にとっても便利ですという話。
使うのはOneDriveアプリ

以前の投稿で、サピックスの漢字プリントはコピーして自作ドリル化しているという話を紹介しました。
なんとこのPDF化する機能が、クラウドストレージアプリであるOneDriveの機能として備わっているんです。これ、めちゃくちゃ便利です。クラウドでは他にGoogleDriveも使いますが、こちらには同様の機能はありません。以下に手順を紹介します。
写真アイコンからスキャン、そのまま保存
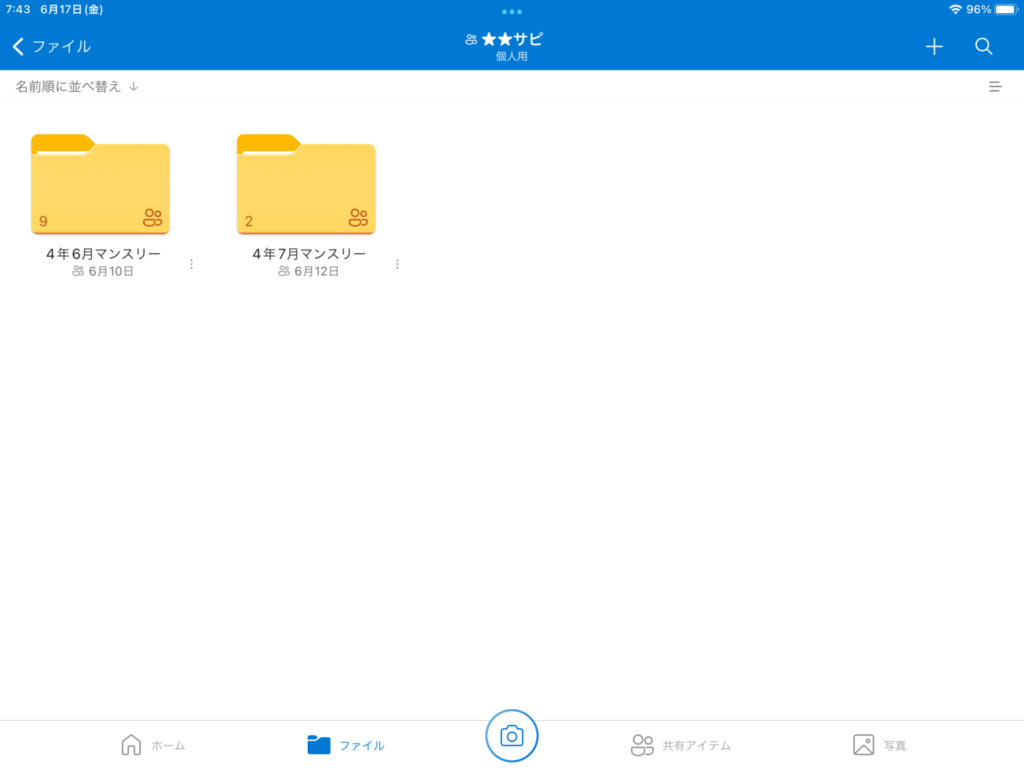
あらかじめフォルダを準備しておくと便利です。そのフォルダの中からカメラを起動します。
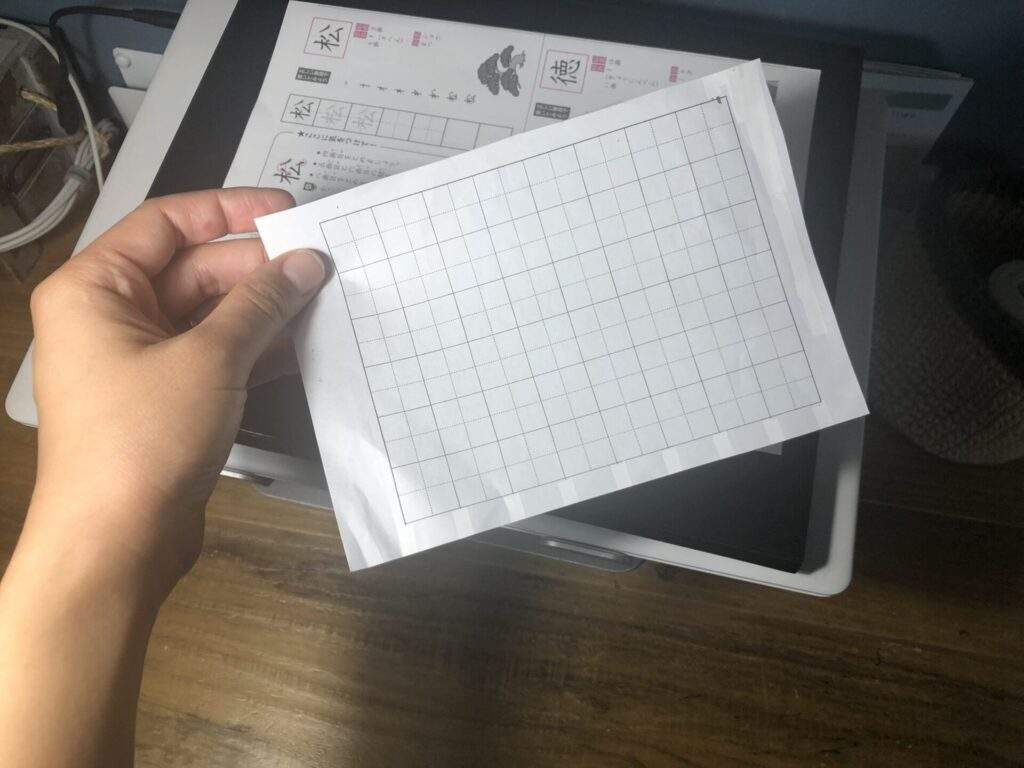
スキャンしたい紙をセットします。漢字プリントは練習欄を作りたいので、練習欄のパーツを重ねておきます。
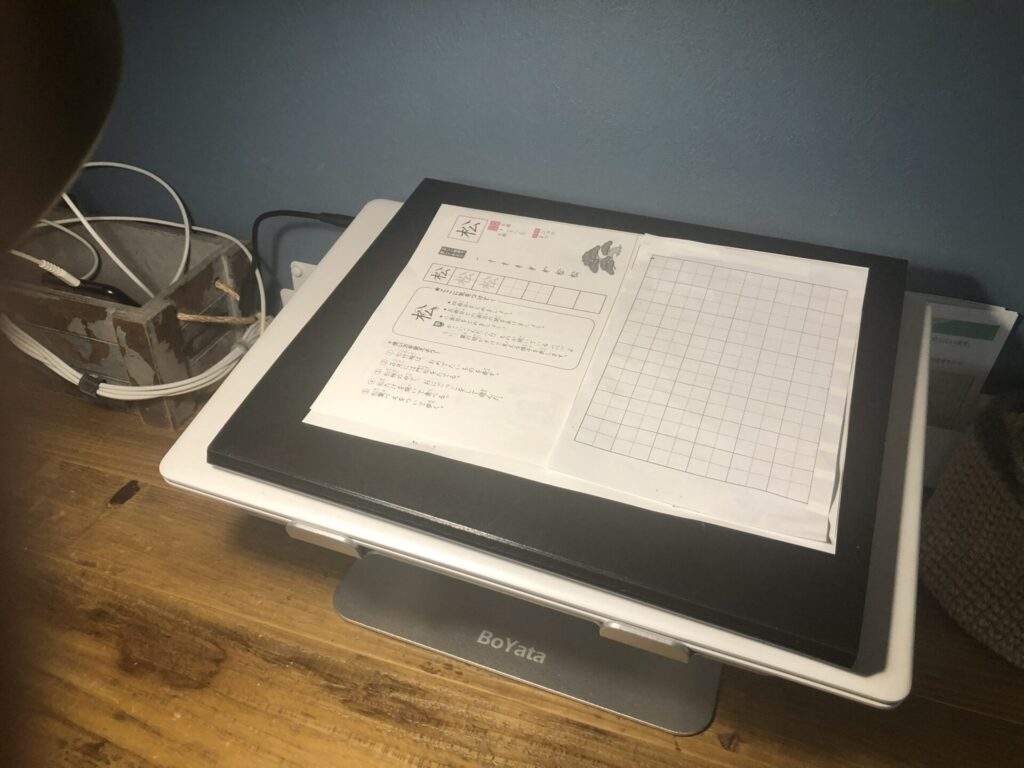
漢字練習欄をセットしました。下敷きに黒いボードを置いています。紙の縁を認識させやすくするためです。
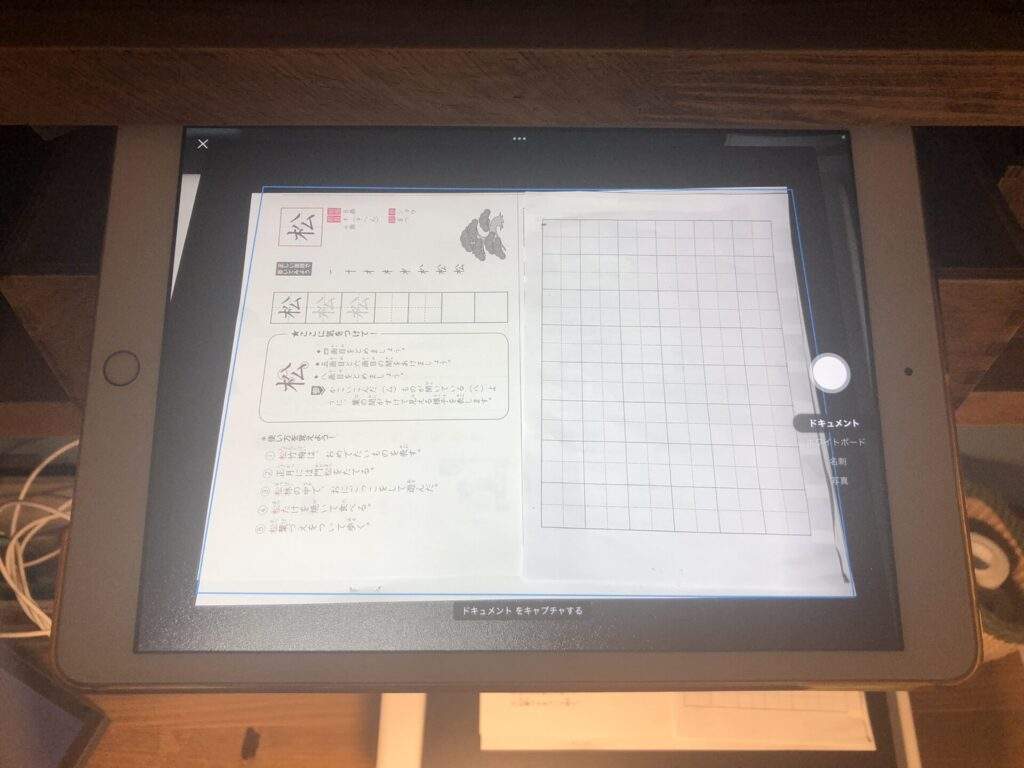
iPadで写真を撮ります(iPhoneでもできます)。iPadを持ちながらだと作業が手間取るので、iPadは棚に挟んで固定しています。
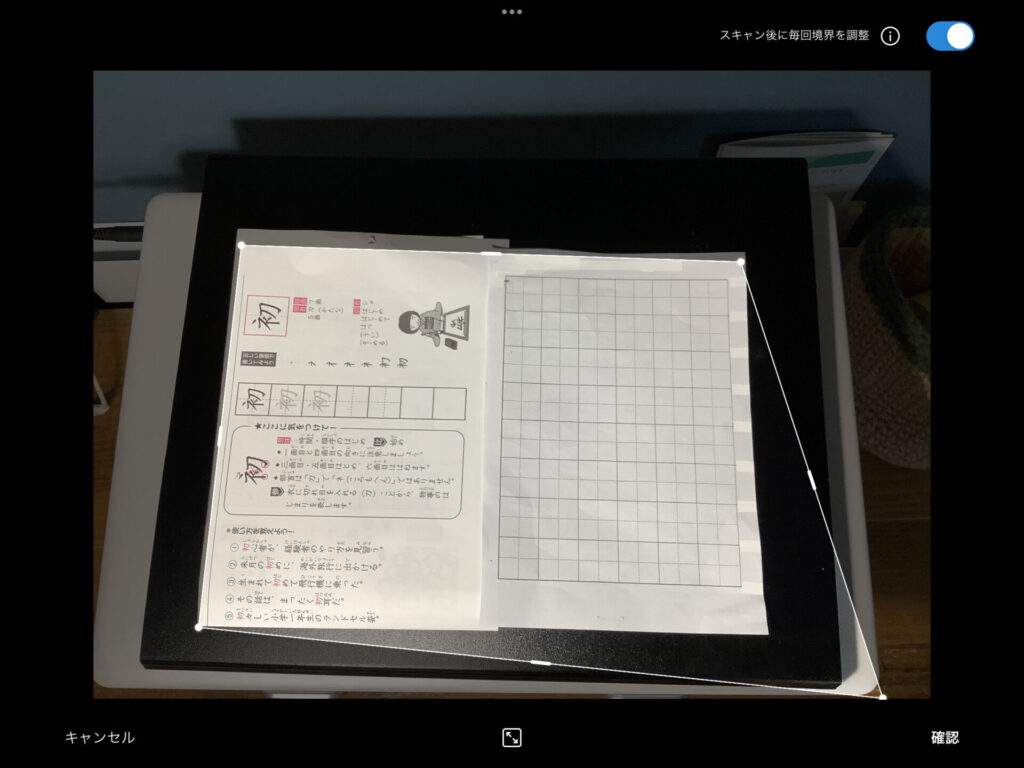
紙の端が正しく認識されなかったら手動で補正します。

正しくスキャンされていることを確認します。「追加」から複数枚のスキャンに進めます。上限は30枚。
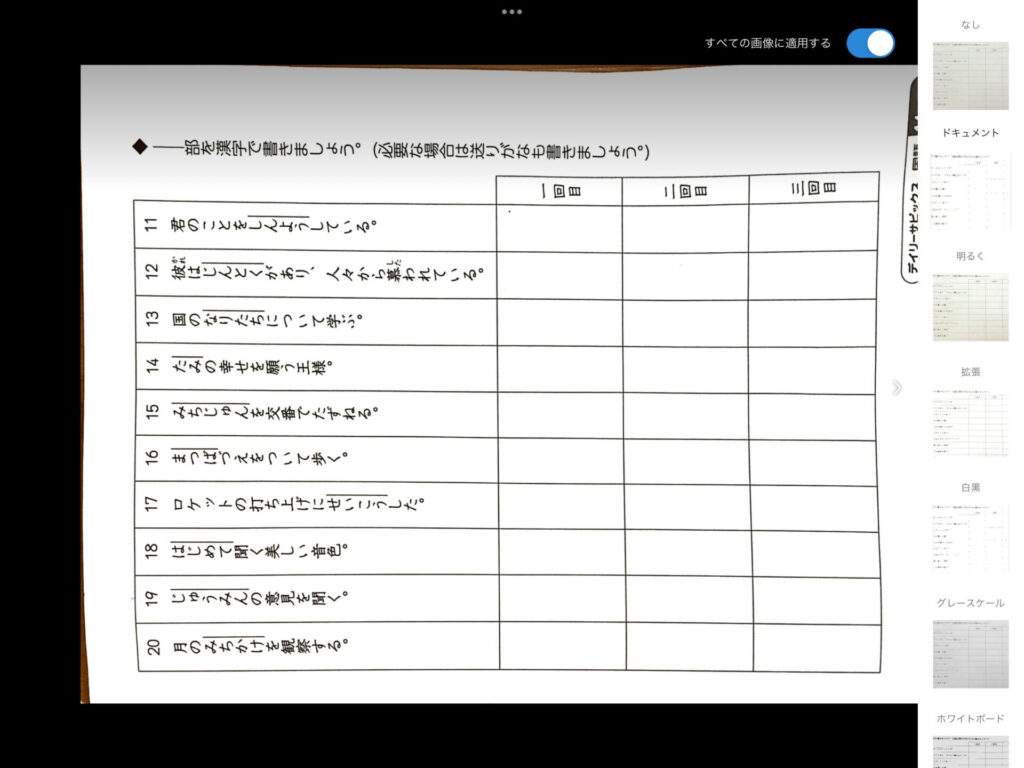
全ページのスキャンが完了したら、「フィルター」ボタンから色調整に進みます。「ドキュメント」か「白黒」を選択すると、コントラストが綺麗になり、普通にスキャンしたような画像になります。この機能がめちゃくちゃ便利です。
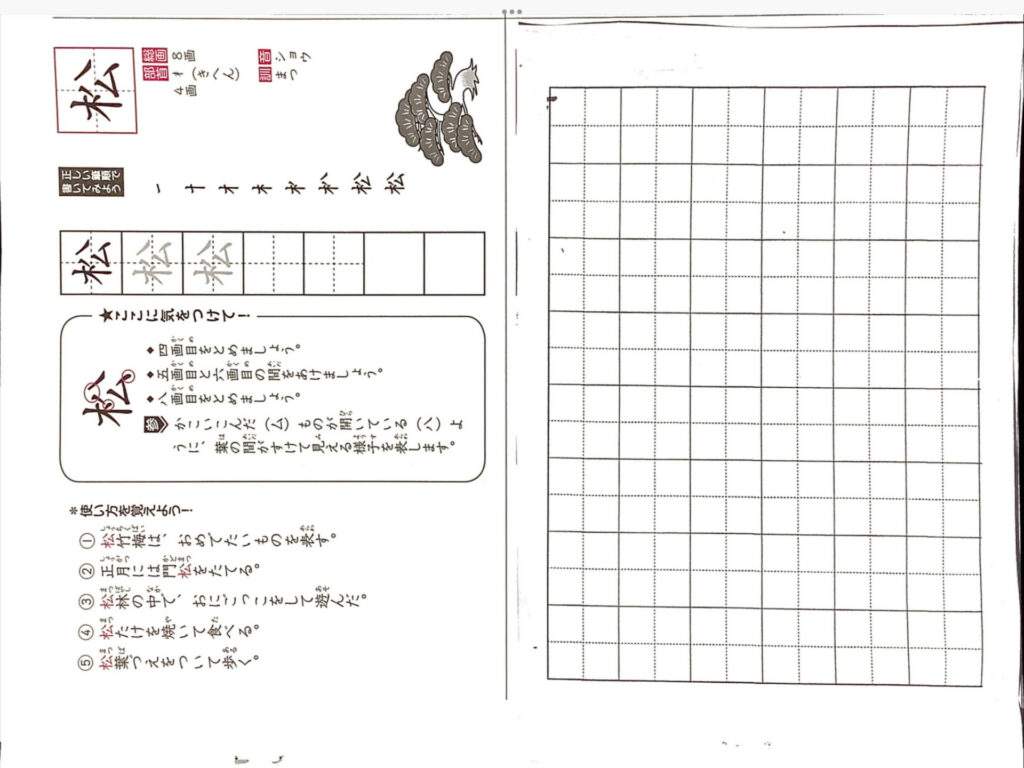
こんなにきれいになりました。ただ写真を撮るだけでは、白がここまできれいに出せません。
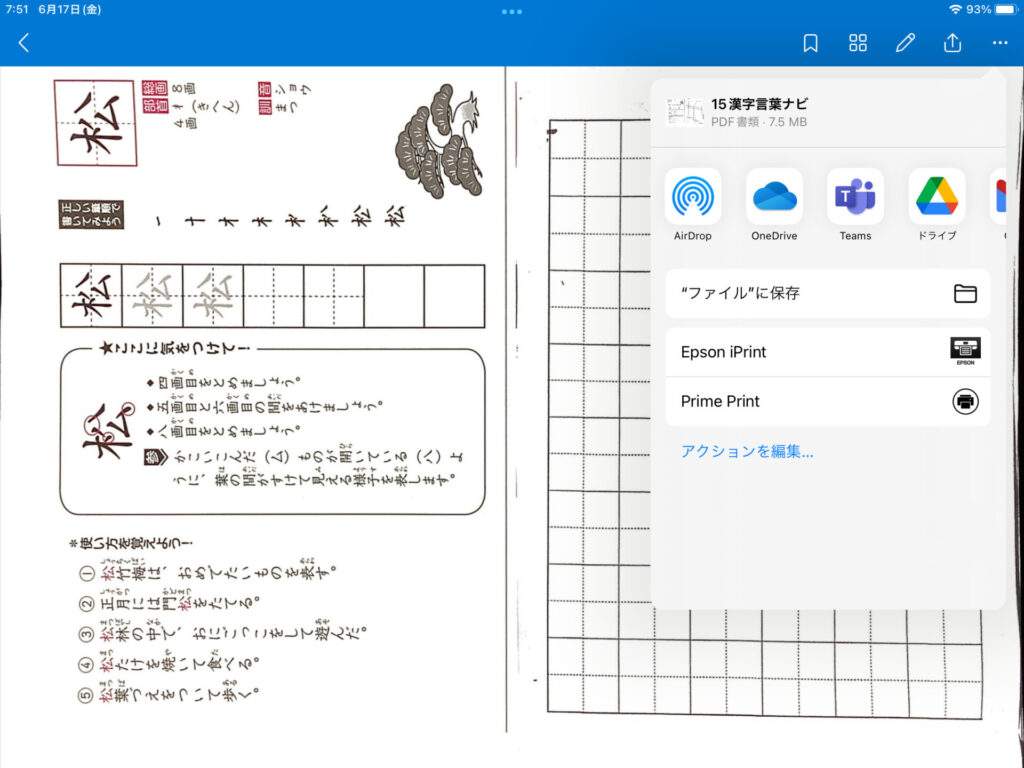
最初に指定してあったフォルダに保存します。そしてそのまま印刷します。私はPrimePrintという有料アプリを使っています。割付印刷などが設定しやすく、便利です。
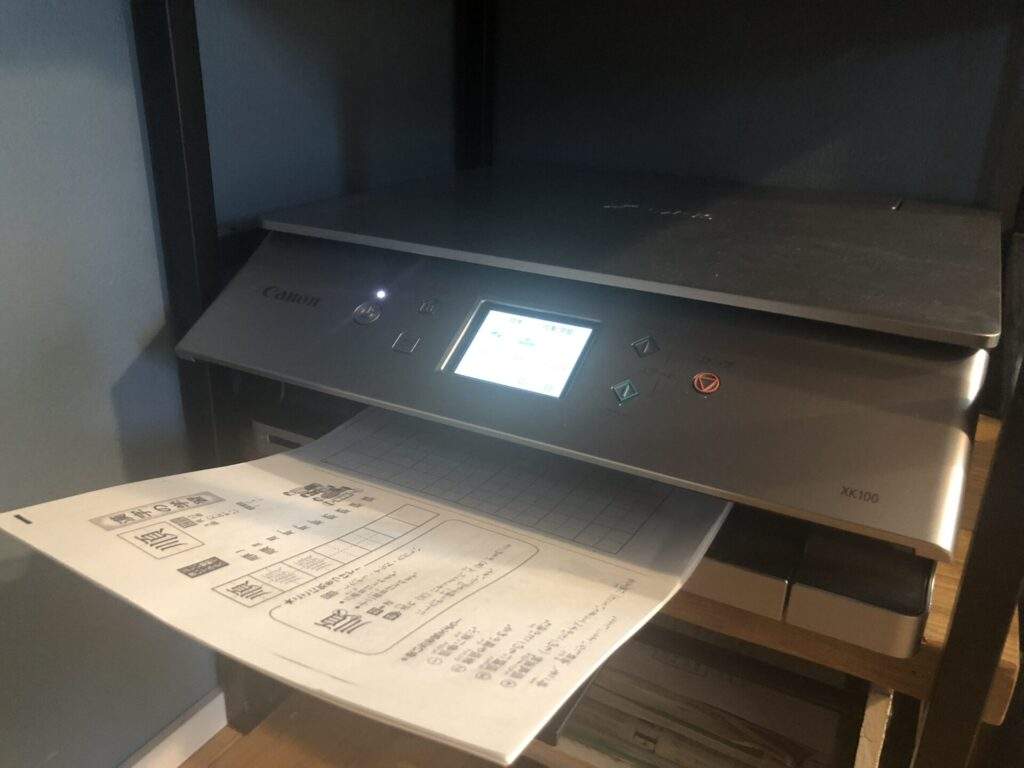
プリンターから紙が出てきます。印刷している間はOneDriveアプリが使えなくなってしまうので、続けて作業したい場合は別の端末から印刷するのがおすすめです。
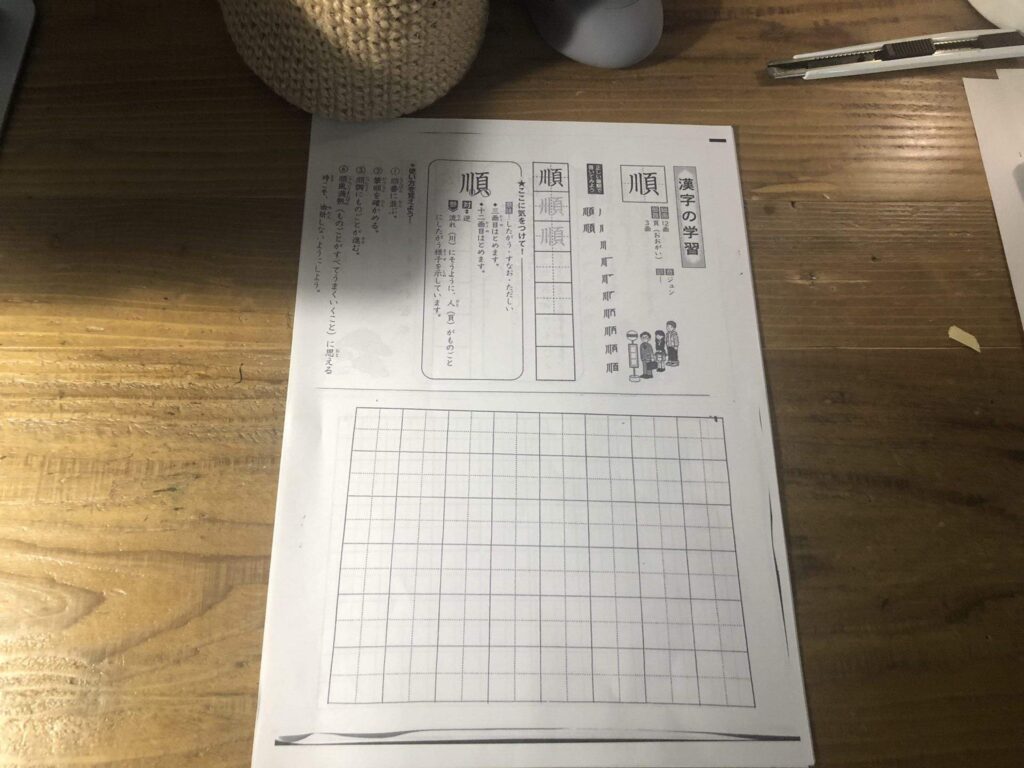
印刷が完了しました。
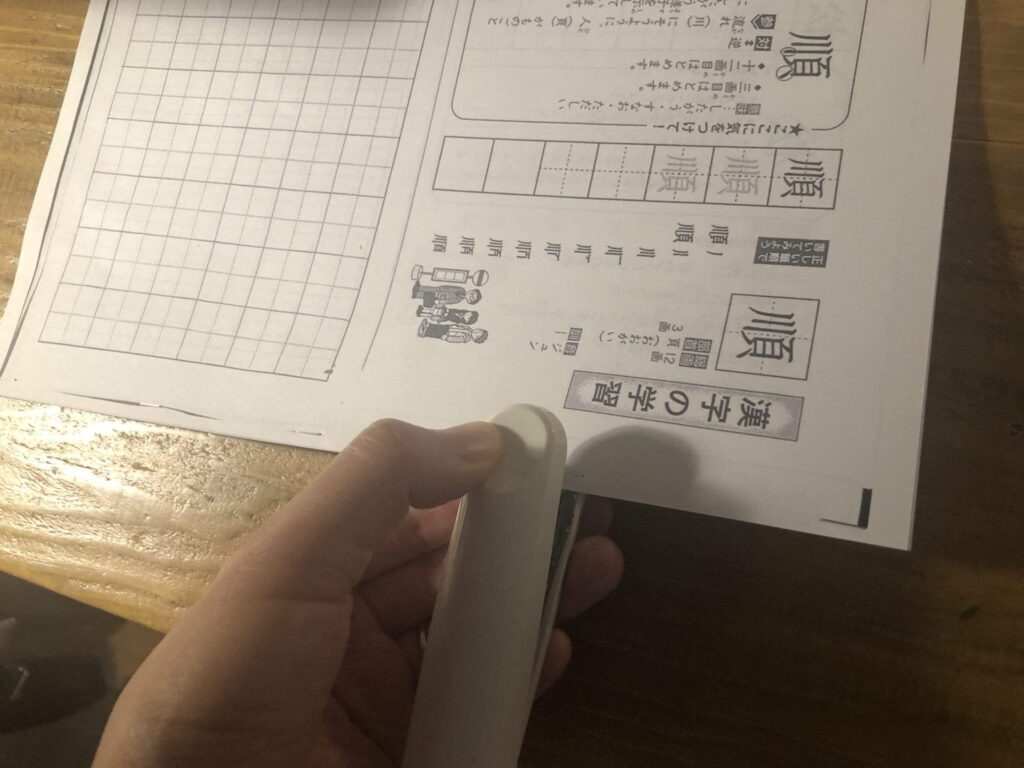
ホチキスで留めていきます。
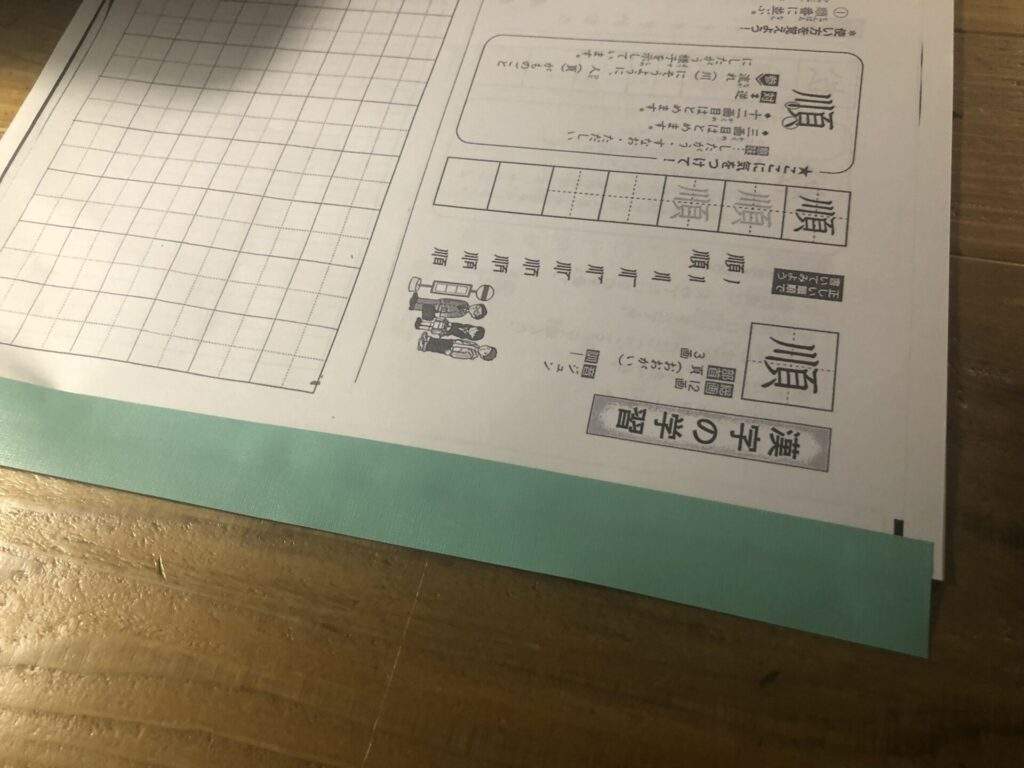
最後に製本シールを貼って完成です。
大きな複合機が置けない家庭におすすめ
自動紙送り機能があるような大きな複合機があれば、もちろんそれに越したことはありません。でもアプリを使えば、プリントのデジタル管理がかなり簡単にできます。
我が家には複合機とは別にスキャナーもありますが、OneDriveを使い始めてからはほぼ使わなくなりました。OneDrive、おすすめです。
記事が見つかりませんでした。
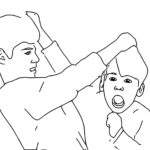 太郎次郎
太郎次郎サピックスのプリント管理方法、試行錯誤しています。



お読みいただきありがとうございました。ブログランキングに参加中です。クリックして頂けると次の記事へ励みになります。よければぽちっと…喜びます。